Create a Presale
Watch the video tutorial: How to Create a Presale with Pinksale
Overview
- Connect your wallet and navigate to the presale creation page.
- Verify your token address or create a new token for the launchpad.
- Configure essential presale parameters like rates, funding goals, listing options, and timings, ensuring all constraints are met.
- Add required project details, including your logo (or use the AI generator) and website.
- Review all information carefully and submit the transaction to create your presale pool.
Step 1: Verify Your Token
- Connect your cryptocurrency wallet (e.g., MetaMask).
- Go to the Pinksale homepage, click on Launchpads > Create Presale, or go directly to https://www.pinksale.finance/launchpad/create/presale.
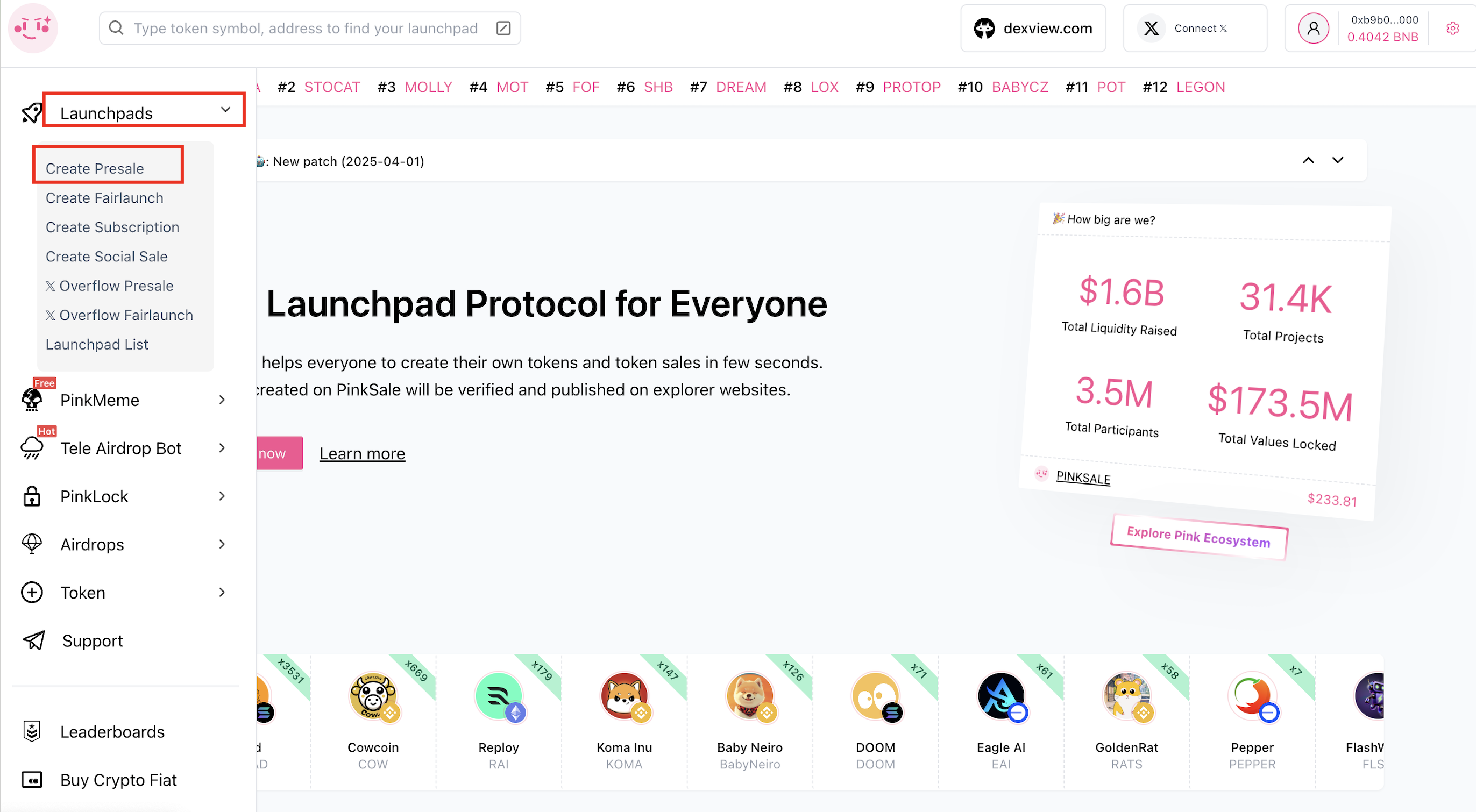
-
Enter your existing token address. If you don't have one, you can create a new token.
-
Choose how you will pay the creation fee (e.g., BNB, PINKSALE).
-
Choose the currency you want to raise funds in (e.g., the chain's native currency like BNB). For using stablecoins, refer to this post.
-
Select your preferred fee option.
-
Choose your listing option:
- . Auto Listing: Liquidity will be added automatically by Pinksale after you finalize the presale.
- Manual Listing: You will need to add liquidity to the decentralized exchange (DEX) manually yourself.
-
Decide if you want to enable the Affiliate program.
-
Review your selections on this page and click Next.
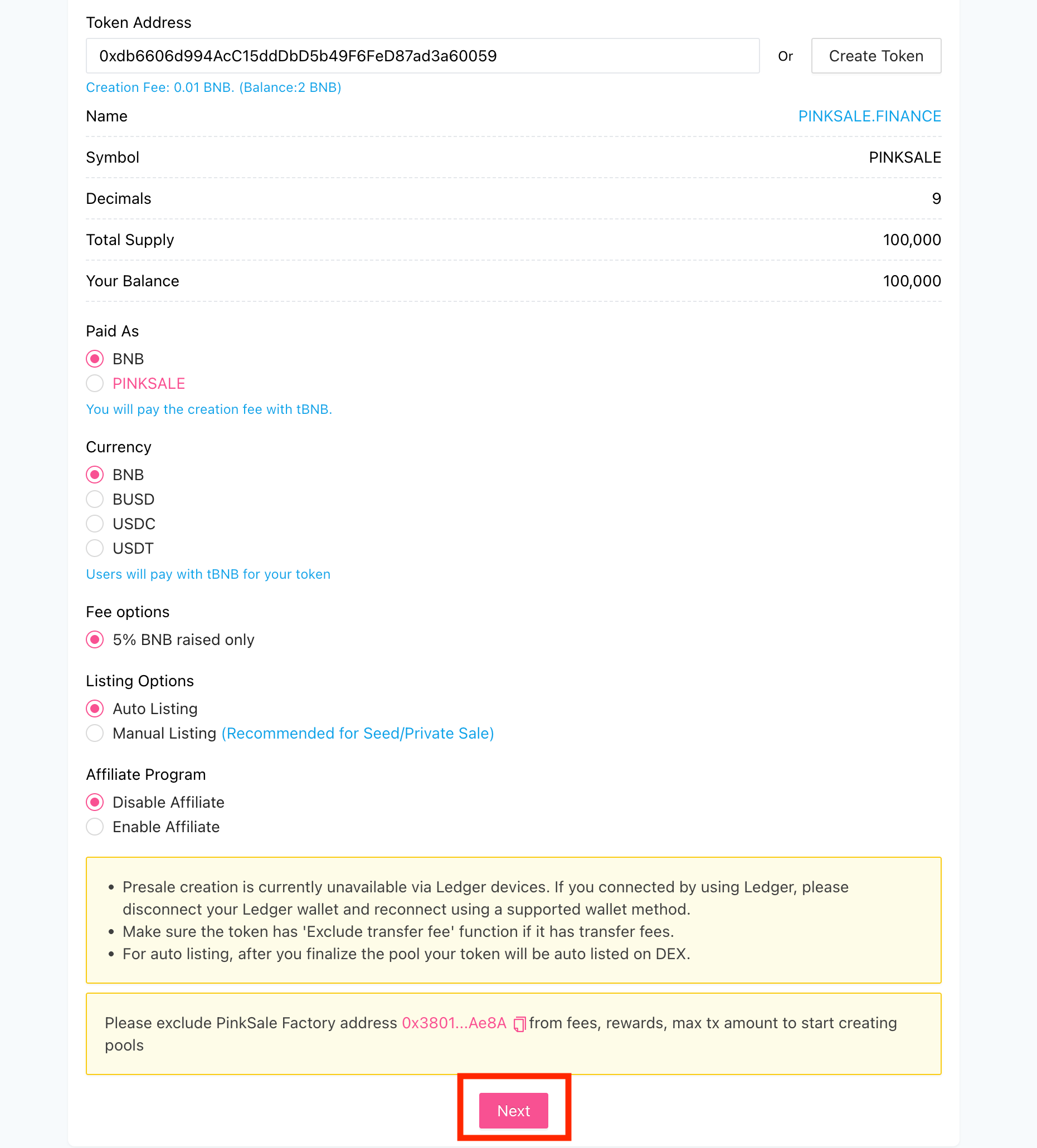
Step 2: DeFi Launchpad Info
Enter the specific details for your presale.
- Presale Rate: Set how many of your tokens contributors will receive for 1 unit of the contribution currency (e.g., 1 BNB). Must be a positive number.
- Whitelist: Choose 'Enable' if you want only whitelisted addresses to contribute initially. You can enable or disable this later.
- Soft Cap: Enter the minimum amount of funds you aim to raise (e.g., in BNB). Must be a positive number and greater than or equal to 25% of the Hard Cap.
- Hard Cap: Enter the maximum amount of funds you want to raise. Must be a positive number.
- Min Buy & Max Buy: Set the minimum and maximum contribution amounts per wallet. Both must be positive numbers.
- Refund Type: Select how unsold tokens are handled if the soft cap isn't met:
- Refund: Contributors can claim back their contributed funds.
- Burn: Unsold tokens are sent to a dead/burn address (an unusable address), effectively removing them from circulation. (Pinksale's specific rules apply regarding contributed funds if the soft cap isn't met under this option).
- Router: Select the DEX router where liquidity will be added (e.g., Pancakeswap).
- Liquidity (%): Specify the percentage of raised funds (e.g., BNB) that will be automatically added to DEX liquidity if using Auto Listing. Minimum value is 51%, maximum value is 100%.
- Listing Rate: Set the initial price for your token when it lists on the DEX (e.g., 1 BNB = X tokens). This rate is used for the liquidity pool creation (if using Auto Listing) and is usually lower than the Presale Rate. Must be a positive number.
- Start Time & End Time: Define the exact start and end dates and times for your presale. Start time must be before the end time.
- Liquidity Lockup (days): Enter the number of days the DEX liquidity added via Pinksale (if using Auto Listing) will be locked. Must be a positive number (e.g., 30).
- Vesting: Optionally, set up token vesting for contributors using the Vesting Contributor feature to release tokens gradually over time.
Note: The total amount of your tokens needed for the presale and liquidity is displayed near the bottom of the page. You can use the Pinksale Calculator to help plan your tokenomics.
Click Next when you've filled in all the details.
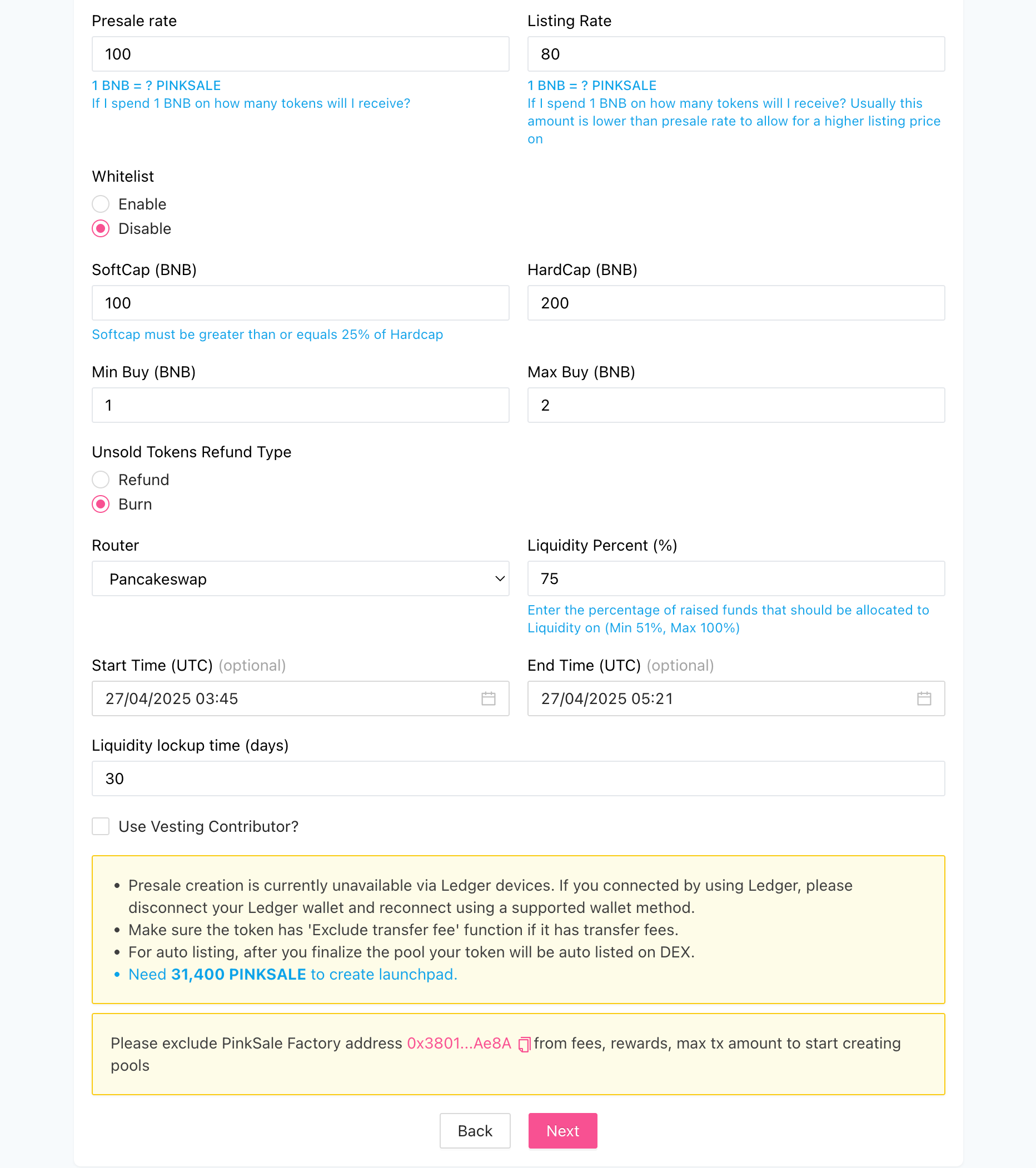
Step 3: Add Additional Information
Provide more details about your project.
- Logo URL: Enter the direct web link (URL) to your project's logo. URL must end with
.png,.jpg,.jpeg, or.gif. Required field.Note: If you don't have a logo, Pinksale offers a built-in AI tool to help you generate one during this step.
- Website: Enter the URL for your project's official website. Required field.
- Social Media Links: Add links to your project's social media profiles (e.g., Facebook, Twitter, Telegram, GitHub, Instagram, Discord, Reddit, YouTube).
Fill in the required fields and any optional ones, then click Next.

Step 4: Finish and Submit
This is the final review step.
- Carefully check all the presale details you've entered. If anything needs changing, use the Back button.
- Once you're sure everything is correct, click Approve Spending Token. Your wallet (e.g., MetaMask) will ask for permission to allow Pinksale to use the required amount of your project tokens for the presale pool. Confirm this transaction.
- After the approval transaction is confirmed, click Confirm and create Launchpad.
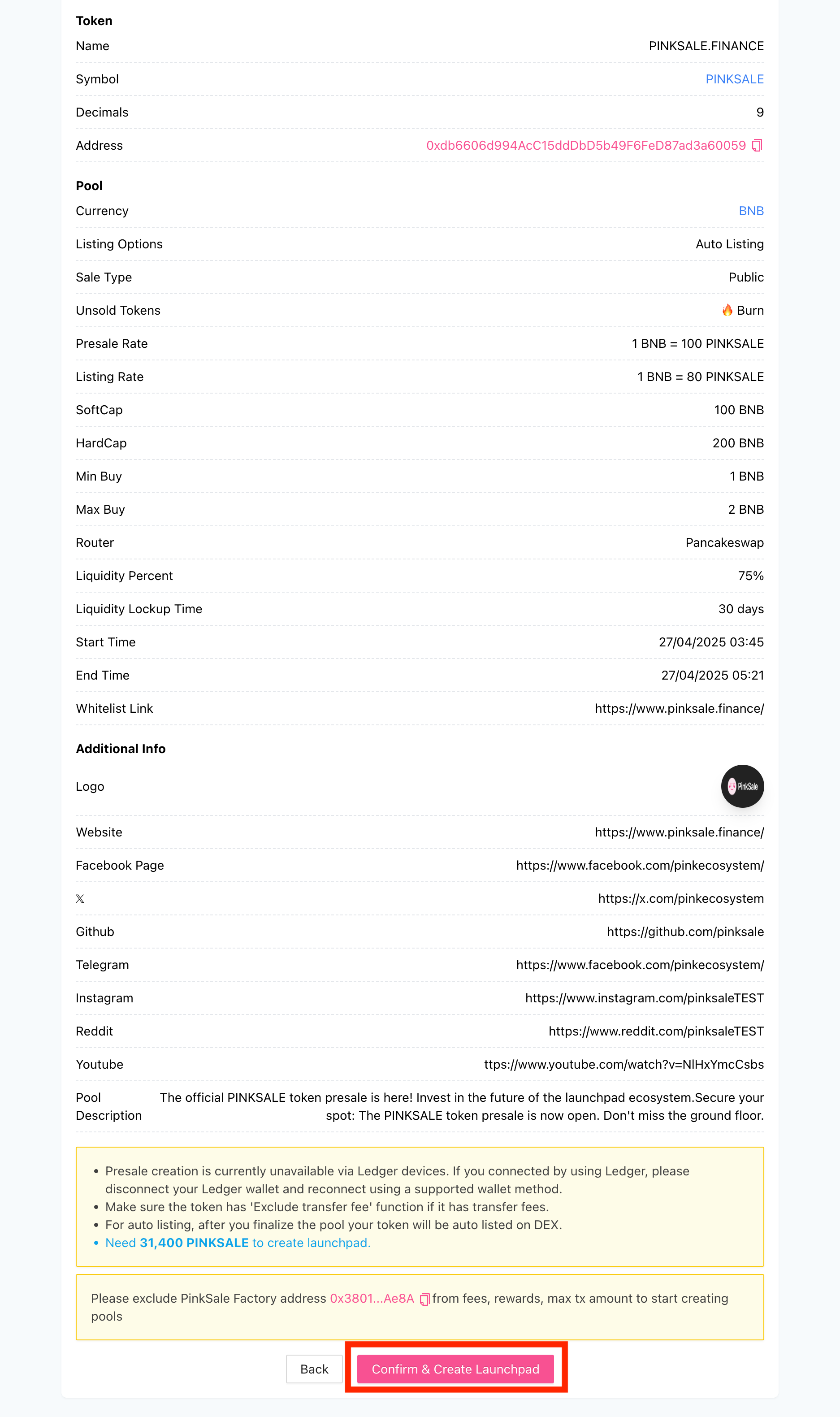
- Your wallet will pop up again, asking you to confirm the final presale creation transaction. It will show the estimated gas fee. Click Confirm.
Once the transaction is confirmed on the blockchain, your presale pool will be created!
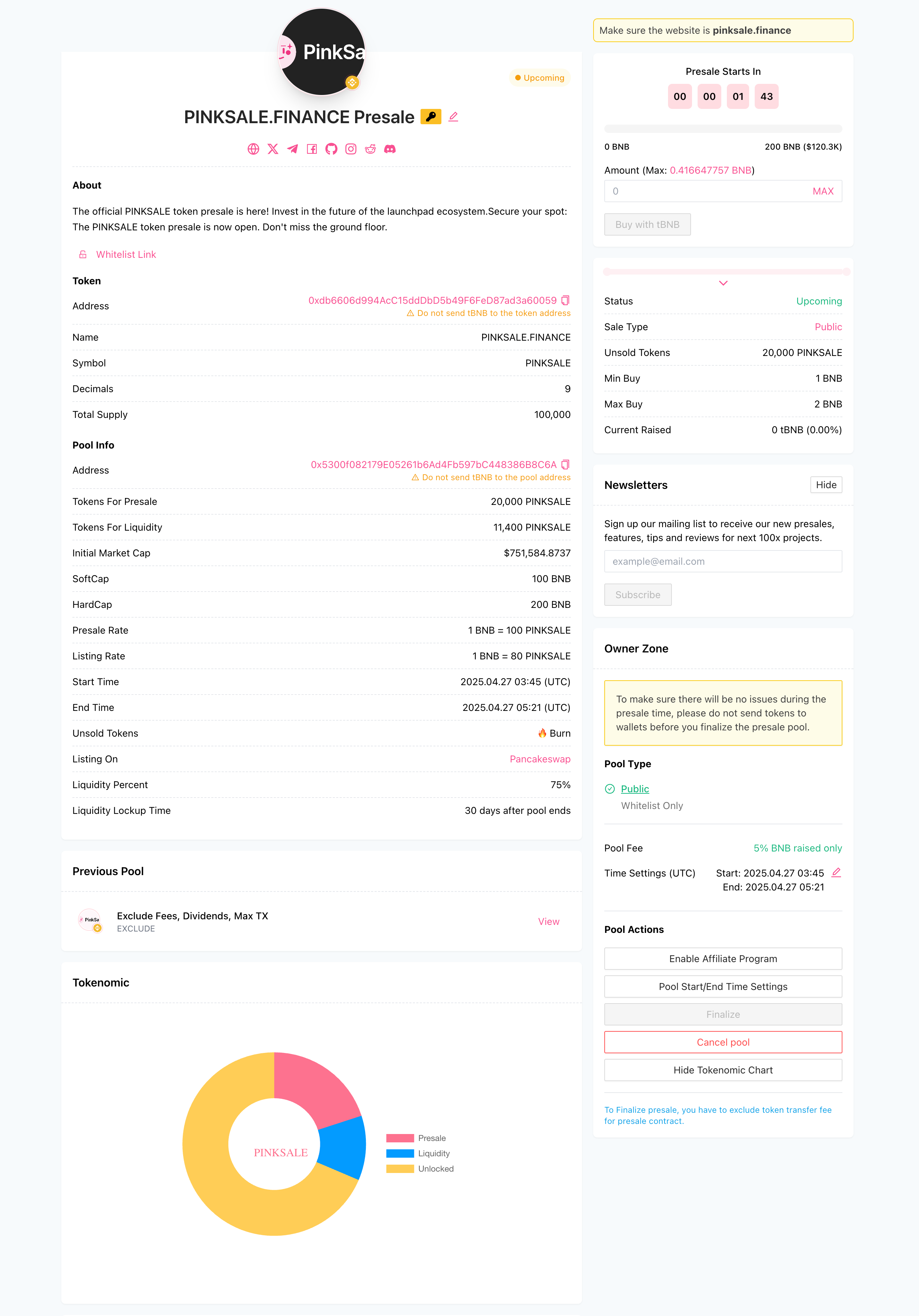
Note: You can use Pink Lock to manage token locks, which can affect the tokenomic chart displayed on your presale page.
Q&A
- Q1: What's the difference between Auto Listing and Manual Listing?
- A: With Auto Listing, Pinksale automatically creates the liquidity pool on the selected DEX after the presale ends and you finalize it. With Manual Listing, you are responsible for adding liquidity yourself.
- Q2: What are Soft Cap and Hard Cap?
- A: The Soft Cap is the minimum funding goal required for the presale to be considered successful (must be >= 25% of Hard Cap). The Hard Cap is the maximum amount of funds the presale aims to raise. Both must be positive numbers.
- Q3: Can I change the whitelist setting after creating the presale?
- A: Yes, the source text indicates you can enable or disable the whitelist anytime, giving you flexibility during the presale period.
- Q4: What happens if the Soft Cap is not reached?
- A: This depends on the 'Refund Type' selected. 'Refund' typically means contributors can reclaim their funds. 'Burn' means unsold tokens are sent to a dead address, and Pinksale's specific rules apply regarding the contributed funds in this scenario.
- Q5: Why should the Listing Rate usually be lower than the Presale Rate?
- A: Setting a lower Listing Rate (must be a positive number) means the token's price on the DEX starts higher than what presale contributors paid. This incentivizes participation in the presale as early buyers get a better price.
Troubleshooting
- Q: Cannot proceed past the "Add Additional Info" screen.
- A: Ensure you have filled in the Required Logo URL and Website URL fields. If using the AI logo generator, make sure that process completes successfully. Verify any manually entered Logo URL ends with a supported image format (
.png,.jpg,.jpeg,.gif).
- A: Ensure you have filled in the Required Logo URL and Website URL fields. If using the AI logo generator, make sure that process completes successfully. Verify any manually entered Logo URL ends with a supported image format (
- Q: Presale creation transaction fails upon clicking "Submit".
- A: Check for common issues:
- Insufficient Gas Funds: Ensure your wallet has enough native currency (like BNB/ETH) to pay transaction fees.
- Network Issues: Try again later if the blockchain network is congested, or consider adjusting gas fees (advanced).
- Wallet Connection: Refresh the page, reconnect your wallet, or update wallet software.
- Missing Token Approval: Confirm the "Approve Spending Token" transaction succeeded before submitting the final creation transaction.
- A: Check for common issues:
- Q: Token address isn't verifying correctly.
- A: Confirm you've pasted the exact, correct token contract address. Also ensure your wallet is connected to the correct blockchain network where the token resides.
- Q: Getting errors related to Soft Cap / Hard Cap values.
- A: Make sure both Soft Cap and Hard Cap are positive numbers. Crucially, the Soft Cap must be greater than or equal to 25% of the Hard Cap value.
- Q: Problems setting Liquidity Percentage.
- A: The Liquidity Percentage must be a positive number between 51% and 100% (inclusive). Check your input falls within this required range.
- Q: Issues setting Start Time and End Time.
- A: Ensure both dates and times are set correctly and that the Start Time is chronologically before the End Time.