Setup Bot Mini App
Overview
This guide explains how to configure a Telegram bot you've already created using @BotFather so that it can launch a Telegram Mini App (essentially, opening a web application within Telegram). This allows users to interact with your web-based service directly from the chat interface. Reading this will help you:
- Navigate the
@BotFathersettings for an existing bot following the original step sequence. - Configure the bot's Menu Button to launch your Mini App URL.
- Enable and configure the Mini App feature itself within BotFather.
- Understand the final steps to access your Mini App via the bot.
- Find answers to common questions about this setup process.
Steps to Configure Your Bot's Mini App
Ensure you have already created your bot using @BotFather and have its unique username and token. You will also need the URL of the web application you want the Mini App to display (this is referred to as "URL (copied from your project)" in the steps below).
-
Open BotFather: Open your Telegram app (desktop or web).
-
Search BotFather: Search for
@BotFatherin the search bar.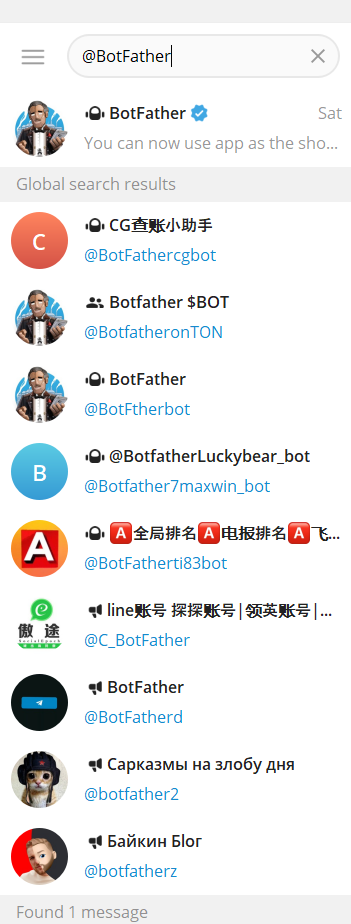
-
Start Chat: Start the chat with BotFather by clicking the
Startbutton if you haven't interacted with it recently.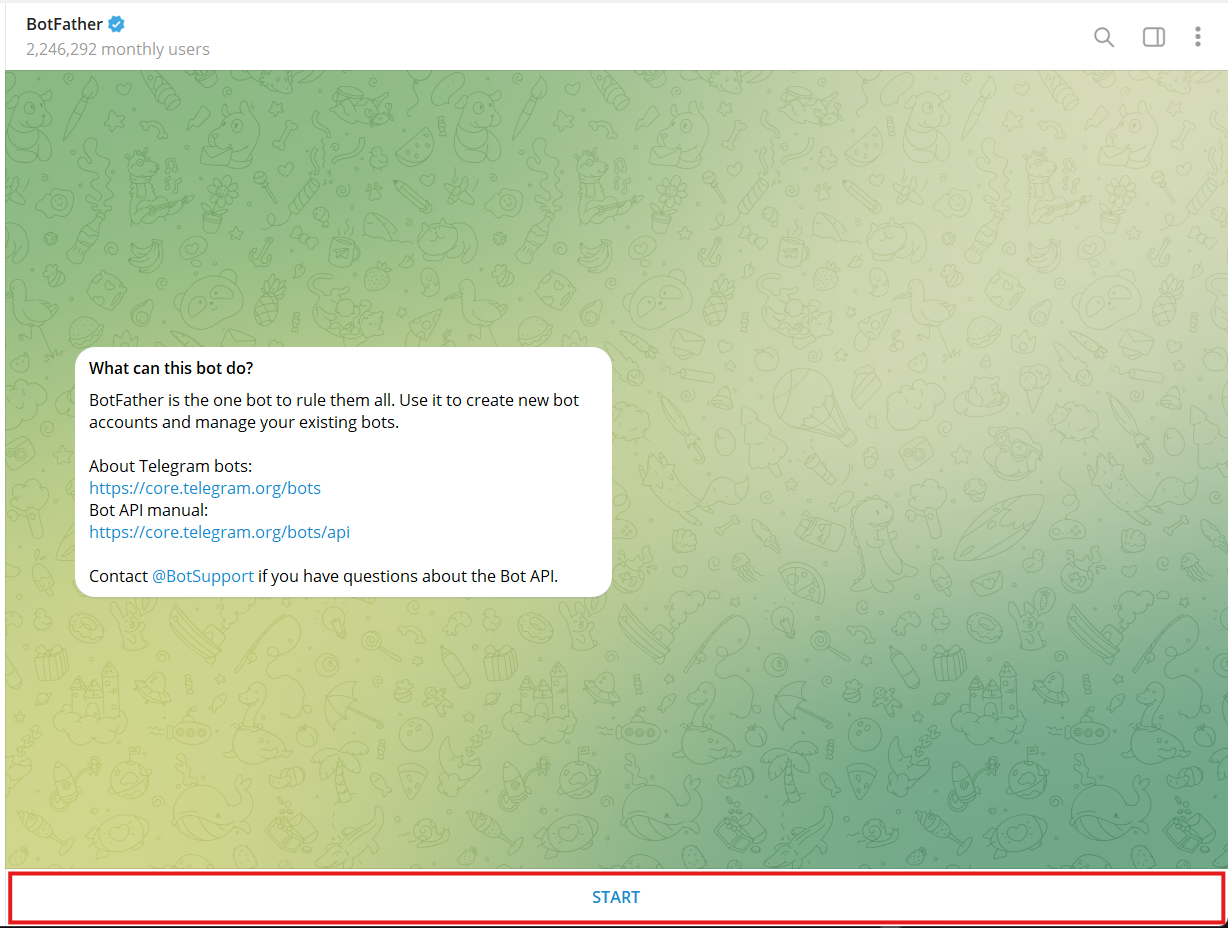
-
List Your Bots: Send the command
/mybotsto BotFather.
-
Select Bot & Settings: BotFather will list your bots. Choose the specific bot you want to configure from the list presented (usually by clicking its username button). Then, from the bot's main menu, select the
Bot Settingsoption.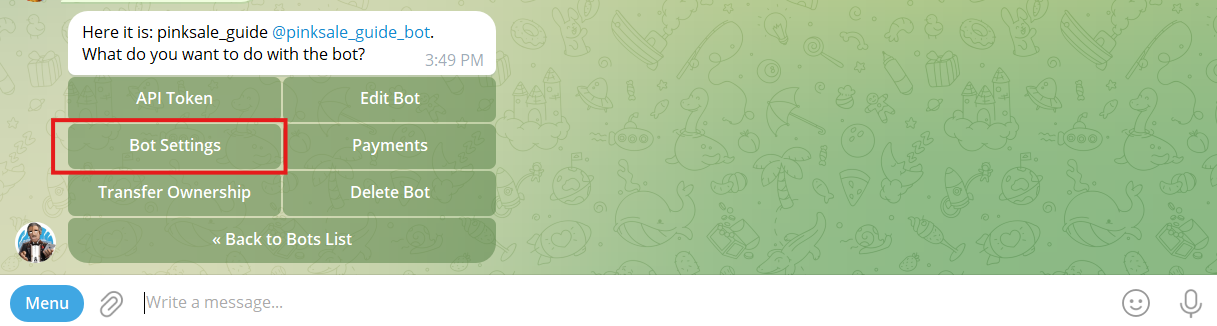
-
Select Menu Button Option: In Bot Settings, choose the
Menu Buttonoption.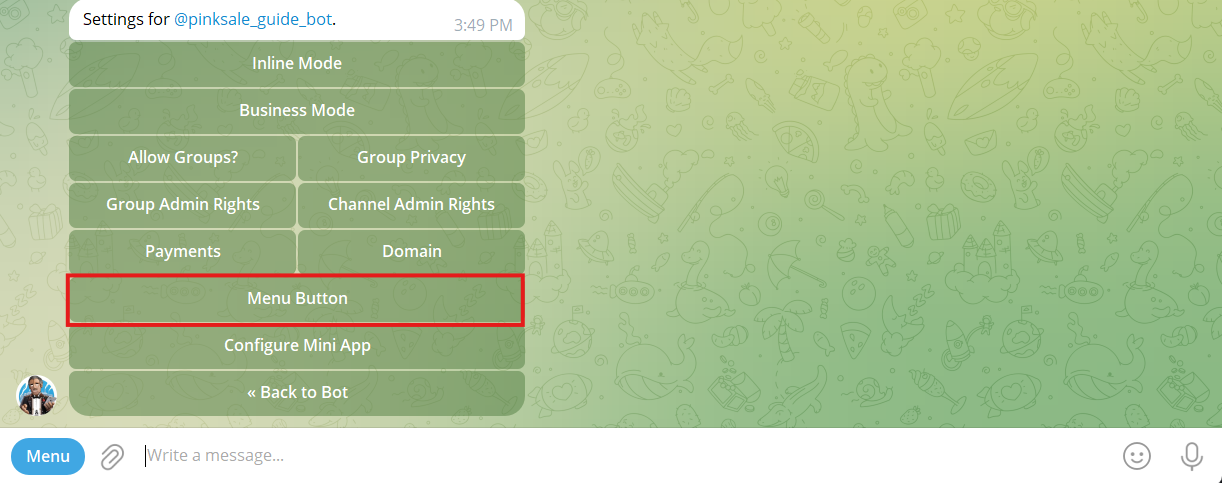
-
Configure Menu Button URL & Text:
-
Choose the
Configure Menu Buttonoption. -
BotFather will ask for the URL. Send the URL of your Mini App's web application (e.g.,
https://yourapp.yourdomain.com/). Replace[Your Mini App URL]below with your actual URL.[Your Mini App URL]

-
BotFather will then ask for the button text. Send the text you want displayed on the menu button (e.g.,
Play,Launch App,Open DApp).
-
-
Go Back: After setting the menu button text, BotFather will show the updated settings. Choose the
« Back to Botoption.
-
Select Configure Mini App: Now, choose the
Configure Mini Appoption.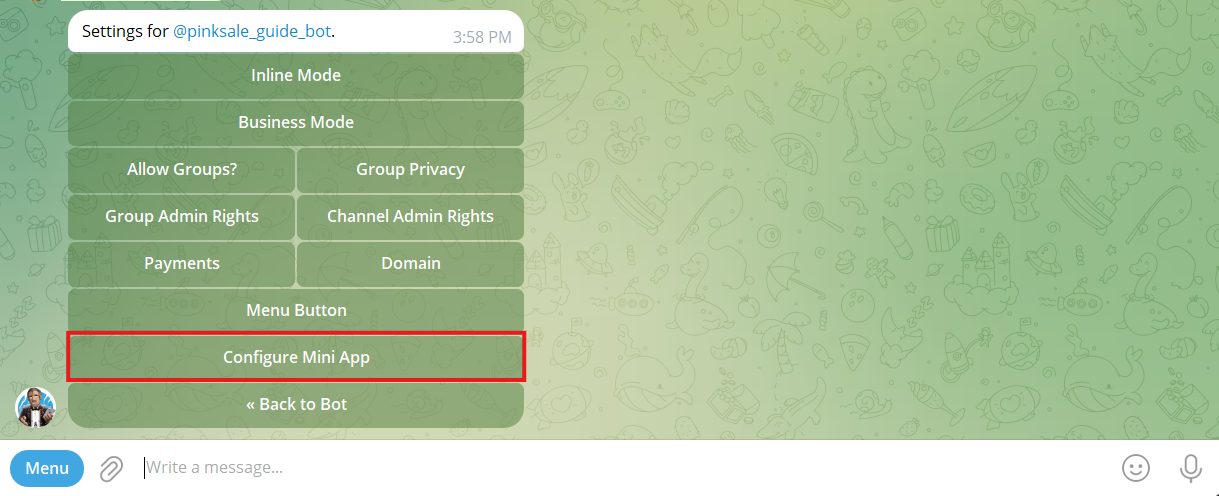
-
Enable Mini App & Set URL:
-
Choose
Enable Mini App. -
BotFather will again ask for the URL. Send the same URL of your Mini App's web application as you used for the menu button.
[Your Mini App URL]

-
-
Initiate App Details Setup: Send the command
/newappto BotFather and select your bot from the list when prompted.
-
Enter App Details: Follow BotFather's prompts to enter a Title, Short Description, and upload a Photo (or GIF) for your Mini App. This improves how your app looks when shared or launched.
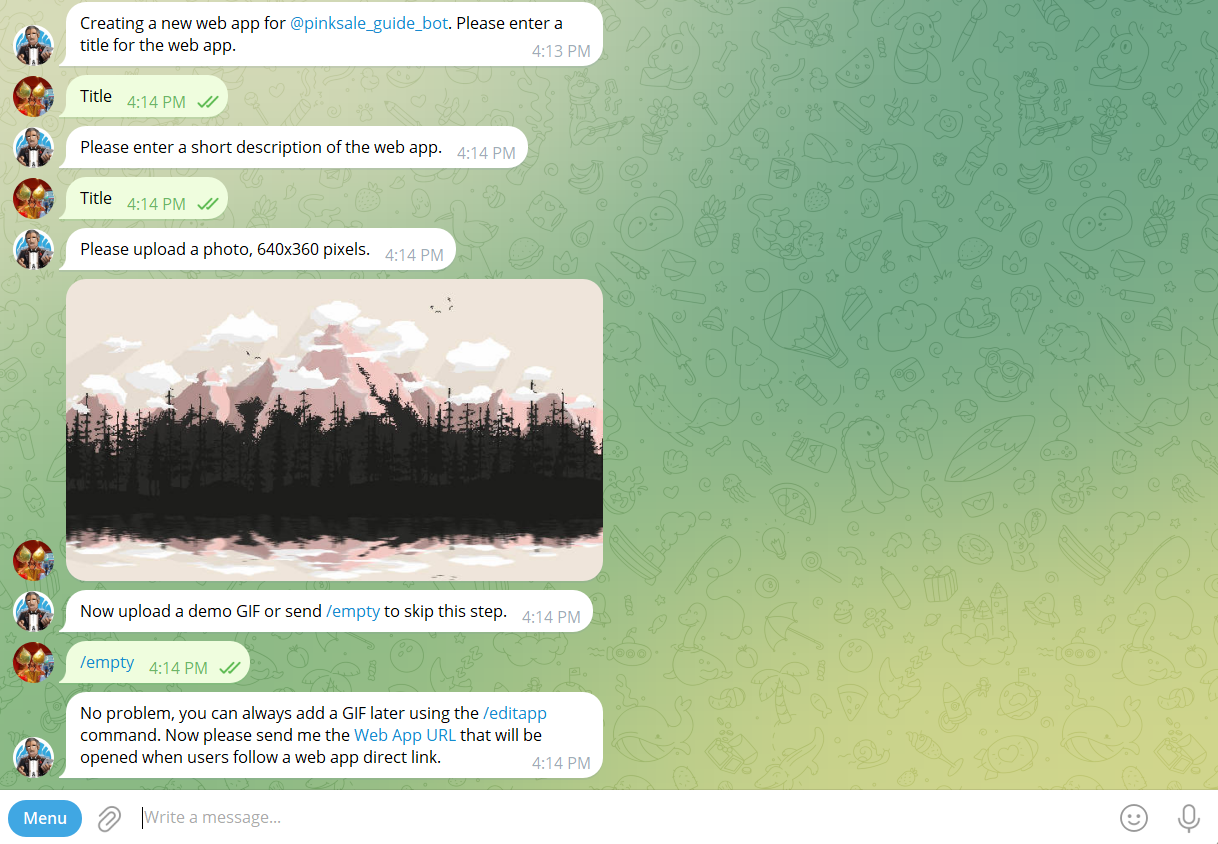
-
Confirm App URL: BotFather might ask for the URL again here. Send the same Mini App URL.
-
Enter App Short Name: Enter a short name (like an alias) for your app when prompted. The source suggests using
app.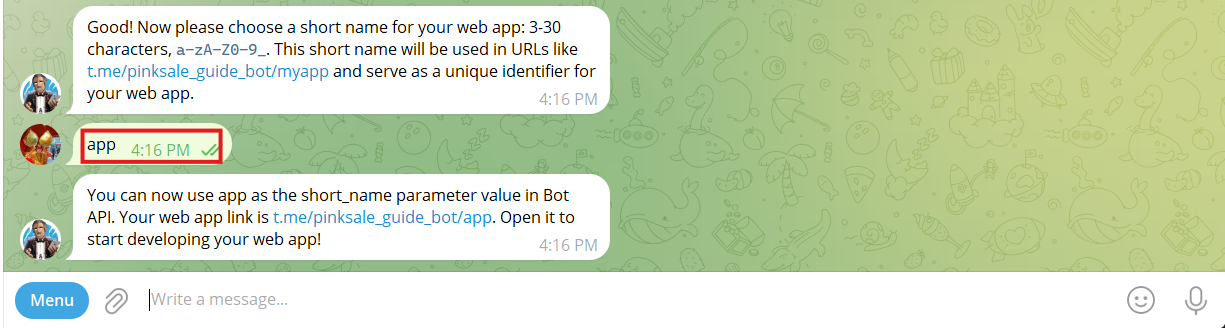
=> BotFather will confirm: You have now completed the mini app setup.
Accessing Your Mini App
Users can now access your Mini App in a few ways:
- Search for your Bot: Find your bot by its username (
Your bot's name) in Telegram search. - Menu Button: Open the chat with your bot and press the Menu Button you configured (e.g., "Launch App").
- Attachment Menu: Press the button next to attach picker to launch your Telegram Mini App in messenger
- Direct Link: Use a special direct link format (replace
YourBotsUsernamewith your bot's actual username):t.me/YourBotsUsername/app
Q&A (FAQs)
- Q1: What is a Telegram Mini App?
- A: It's a way to open and interact with web applications (like websites, DApps, games) directly within the Telegram chat interface, launched via a bot.
- Q2: Do I need to host the web application myself?
- A: Yes. The URL you provide to BotFather must point to a live, publicly accessible web application that is optimized for mobile viewing and potentially integrated with Telegram's Mini App SDK for enhanced features.
- Q3: What's the difference between setting the Menu Button URL and Enabling the Mini App URL?
- A: Setting the Menu Button specifically links that button to your web app URL. Enabling the Mini App makes the web app accessible through other standard Telegram UI elements like the attachment menu and allows for direct
t.me/YourBotUsername/applinks to work correctly. You generally need to do both and use the same URL.
- A: Setting the Menu Button specifically links that button to your web app URL. Enabling the Mini App makes the web app accessible through other standard Telegram UI elements like the attachment menu and allows for direct
- Q4: Can I change the Mini App URL or settings later?
- A: Yes, you can usually go back into
/mybots->Bot Settings->Menu ButtonorConfigure Mini Appin BotFather to update the URL or button text if needed. You can also use/editappafter/mybotsto change the title, description, photo, etc.
- A: Yes, you can usually go back into
Troubleshooting
- Q: BotFather doesn't recognize my bot when I use
/mybots.- A: Ensure you created the bot using the same Telegram account you are currently using to talk to BotFather.
- Q: The Menu Button or Mini App link opens a blank page or shows an error.
- A: Double-check that the URL you provided to BotFather is correct, publicly accessible, and points to a functional web application. Ensure your web app doesn't have restrictions preventing it from being loaded in an iframe (which Telegram uses). Test the URL directly in a mobile browser.
- Q: I can't find the "Configure Mini App" option in Bot Settings.
- A: Telegram features evolve. Ensure your Telegram app is updated. If the option has moved or changed names, explore the other settings within
Bot Settingsor check Telegram's official bot documentation for the latest methods. It might also be underEdit Bot.
- A: Telegram features evolve. Ensure your Telegram app is updated. If the option has moved or changed names, explore the other settings within
- Q: The
/newappcommand doesn't work or asks for details I don't have.- A: The
/newappcommand is generally for setting the app's metadata (title, description, photo). Ensure you selected the correct bot after typing the command. If it asks for information irrelevant to a simple web app link, you might be able to skip optional parts like the photo initially. Focus on providing the Title, Description, and URL.
- A: The